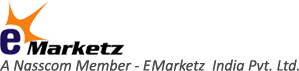FTP Accounts
The FTP Accounts table allows you to manage existing FTP accounts.
Change Password
To change an FTP account's password, perform the following steps:
- Click Change Password for the FTP account for which you wish to change the password.
- Enter and confirm the new password in the appropriate text boxes.
Notes:
- The system evaluates the password that you enter on a scale of 100 points.
0indicates a weak password, while100indicates a very secure password. - Some web hosts require a minimum password strength. A green password Strength meter indicates that the password is equal to or greater than the required password strength.
- Click Password Generator to generate a strong password. For more information, read our Password & Security documentation.
- The system evaluates the password that you enter on a scale of 100 points.
- Click Change Password.
Change Quota
Remember:
If your server uses the ProFTPd FTP server, you cannot use quotas. For more information, contact your hosting provider.
To change an FTP account's quota, perform the following steps:
- Click Change Quota for the FTP account for which you wish to change the quota.
- Enter the disk space quota, or select Unlimited.
-
Click Change Quota.